ネットワーク上で他のコンピューターが表示されない。
2018.02.27
たまに、パソコンがフリーズする。
2018.01.23
主たる原因は2つあります。
1.メインメモリーの不足
2.Windowsの不具合/破損
1については、最低でも4GBが必要です。
大きなデーターを使用する時やスピードが遅いと思われた時は、メインメモリーの増設が必要です。
「増設にあたって注意事項」
ちょっとパソコンに詳しくなった方が陥る事ですが・・・
やたらと増設をしてはいけません。
必ず同一の規格のメモリー(4GB+4GB)を増設する事です。
もしくは、今 搭載されているメモリーを取って、8GBのメモリーに交換する。
2については、下記で確認が出来ます。
・画面左下の「スタート」を右クリック
・「コントロールパネル」を左クリック
・「システムとセキュリティー」を左クリック
・「セキュリティーとメンテナンス」の・・・
「コンピューターの状態を確認して問題を解決」を左クリック
・「メンテナンス」を左クリック
・「問題レポートの解決策を確認」の「解決策の確認」を左クリック
少し時間がかかりますが、何もなければ「新しい解決策は見つかりませんでした」と表示されます。
もし、問題点があれば時系列で問題点のグラフを表示してくれます。
Windowsエラーが多発しているようでしたら、Windowsの再セットアップが必要です。
何故、Windowsエラーが起こるのか?
・WindowsUpdateの失敗やハードディスクの部分破損が考えられます。
もし、パソコンを購入して5年目であれば、買い替えも検討されるべきですね!
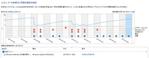
1.メインメモリーの不足
2.Windowsの不具合/破損
1については、最低でも4GBが必要です。
大きなデーターを使用する時やスピードが遅いと思われた時は、メインメモリーの増設が必要です。
「増設にあたって注意事項」
ちょっとパソコンに詳しくなった方が陥る事ですが・・・
やたらと増設をしてはいけません。
必ず同一の規格のメモリー(4GB+4GB)を増設する事です。
もしくは、今 搭載されているメモリーを取って、8GBのメモリーに交換する。
2については、下記で確認が出来ます。
・画面左下の「スタート」を右クリック
・「コントロールパネル」を左クリック
・「システムとセキュリティー」を左クリック
・「セキュリティーとメンテナンス」の・・・
「コンピューターの状態を確認して問題を解決」を左クリック
・「メンテナンス」を左クリック
・「問題レポートの解決策を確認」の「解決策の確認」を左クリック
少し時間がかかりますが、何もなければ「新しい解決策は見つかりませんでした」と表示されます。
もし、問題点があれば時系列で問題点のグラフを表示してくれます。
Windowsエラーが多発しているようでしたら、Windowsの再セットアップが必要です。
何故、Windowsエラーが起こるのか?
・WindowsUpdateの失敗やハードディスクの部分破損が考えられます。
もし、パソコンを購入して5年目であれば、買い替えも検討されるべきですね!
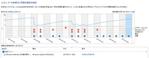
ここ最近、パソコンが遅くなった・・・
2017.04.26
【 Windows10をお使いの方へ・・・ 】
ここ最近、パソコンが遅くなった・・・とか、
ハードディスクのランプが点灯したまま・・・などの症状がある方は、是非とも試してみて下さい。
時間的に、普通のPCであれば、概ね 2時間程度の時間を要します。
最速のPCをお使いの方は、概ね 30分程度で完了します。
この原因は、先日 Windows10の新バージョンがリリースされており、旧バージョンのWindows10に新バージョンのupdateプログラムがインストール出来ず、PCが八方ふさがりの状態と思われます。
下記のホームページの「ツールを今すぐダウンロード」をクリックして、指示に従って実行をして下さい。
https://www.microsoft.com/ja-jp/software-download/windows10
ここ最近、パソコンが遅くなった・・・とか、
ハードディスクのランプが点灯したまま・・・などの症状がある方は、是非とも試してみて下さい。
時間的に、普通のPCであれば、概ね 2時間程度の時間を要します。
最速のPCをお使いの方は、概ね 30分程度で完了します。
この原因は、先日 Windows10の新バージョンがリリースされており、旧バージョンのWindows10に新バージョンのupdateプログラムがインストール出来ず、PCが八方ふさがりの状態と思われます。
下記のホームページの「ツールを今すぐダウンロード」をクリックして、指示に従って実行をして下さい。
https://www.microsoft.com/ja-jp/software-download/windows10
Windows10でシャットダウンした後、自動で再起動する。
2017.03.24
症状
Windowsをシャットダウンしても、再度パソコンが立ち上がる。
対処方法
スタートボタン→設定をクリック。
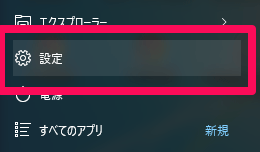
「システム」をクリック
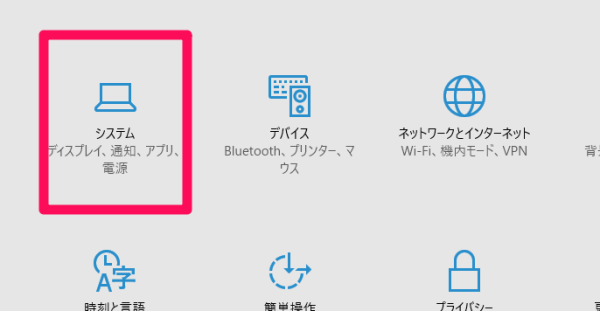
画面左の「電源とスリープ」を選択し、右側画面の「電源の追加設定」をクリック
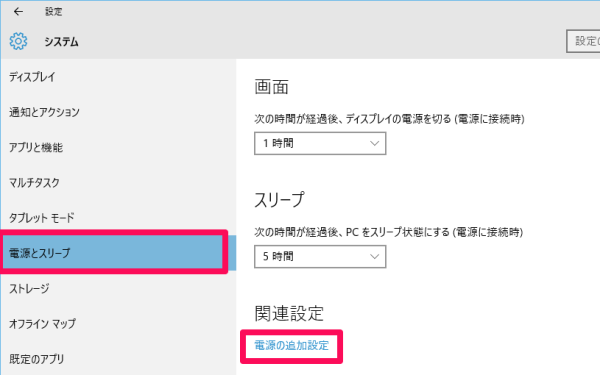
電源オプション画面が立ち上がります。画面左の「電源ボタンの動作を選択する」をクリック
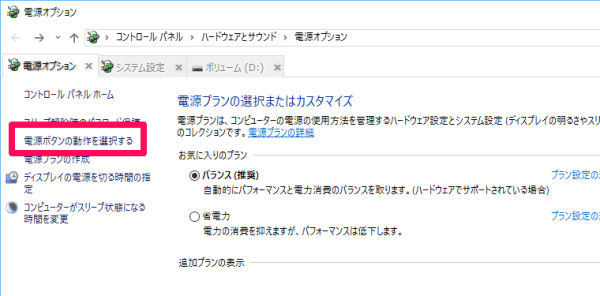
電源ボタンの定義とパスワード保護の有効化画面が立ち上がります。
「現在利用可能ではない設定を変更します」をクリック(管理者権限が必要)
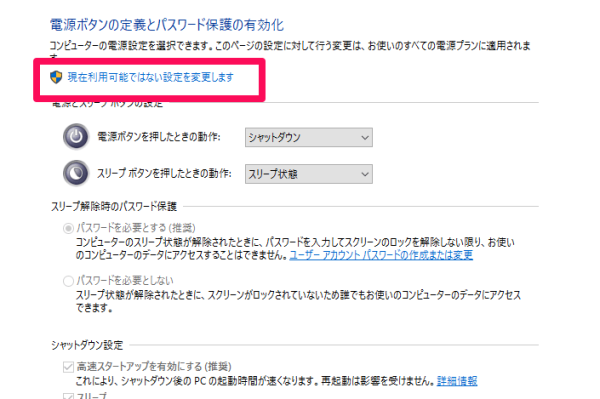
「高速スタートアップを有効にする(推奨)」のチェックを外し、「変更の保存」をクリック
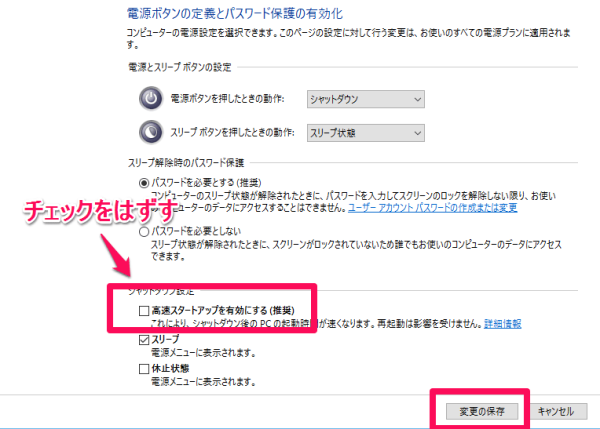
その他の原因・・・参考HP
http://freesoft.tvbok.com/win10/general/no_shutdown_reboot.html
https://www.winxdvd.com/upgrade-windows-10/sc-how-to-stop-windows10-from-restarting.htm
Windowsをシャットダウンしても、再度パソコンが立ち上がる。
対処方法
スタートボタン→設定をクリック。
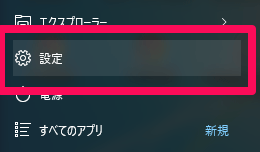
「システム」をクリック
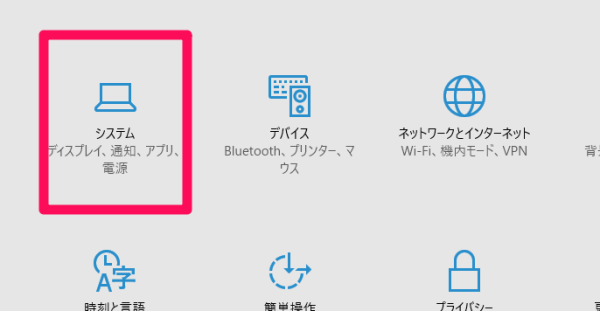
画面左の「電源とスリープ」を選択し、右側画面の「電源の追加設定」をクリック
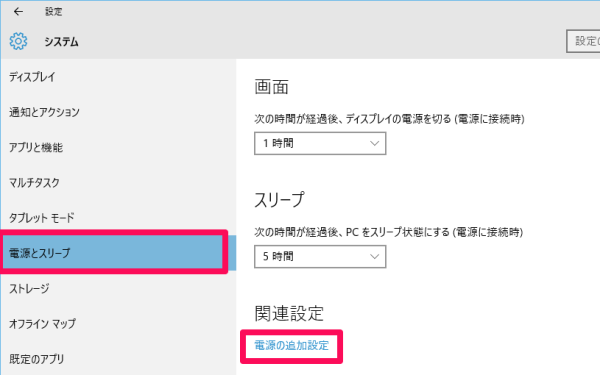
電源オプション画面が立ち上がります。画面左の「電源ボタンの動作を選択する」をクリック
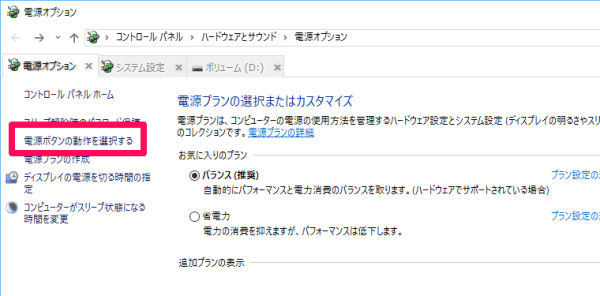
電源ボタンの定義とパスワード保護の有効化画面が立ち上がります。
「現在利用可能ではない設定を変更します」をクリック(管理者権限が必要)
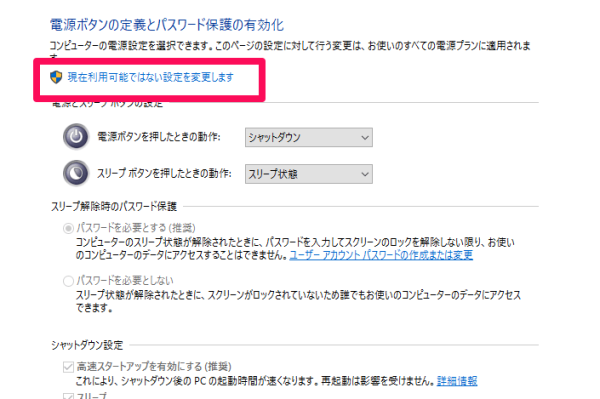
「高速スタートアップを有効にする(推奨)」のチェックを外し、「変更の保存」をクリック
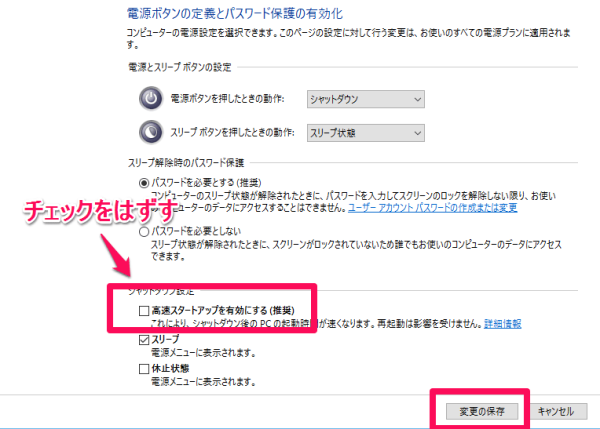
その他の原因・・・参考HP
http://freesoft.tvbok.com/win10/general/no_shutdown_reboot.html
https://www.winxdvd.com/upgrade-windows-10/sc-how-to-stop-windows10-from-restarting.htm
「スタートが反応しなくなった!」
2017.02.01
Windows10で、スタートボタンを左クリックしても反応しないが、右クリックだとメニューが表示される。
「原因」
WindowsUpdateの失敗?
「復旧方法」
1.タスクマネージャーからコマンドプロンプトを管理者権限で起動します。
起動方法は、「Ctl+Alt+Delete」同時押し、一覧からタスクマネージャーをクリックする
または、タスクバーを右クリックしタスクマネージャーをクリックする。
または、スタートボタンを右クリックしタスクマネージャーをクリックする。
2.タスクマネージャーの「ファイル」 → 「新しいタスクの実行」をクリックします。
ボックス内に「cmd」と入力し、このタスクに管理者権限を付与して作成に「チェック」を入れ「OK」をクリックします。
これで管理者権限のコマンドプロンプトを起動掛けます。
3.コマンドプロンプトが起動したら「dism /online /cleanup-image /restorehealth」と入力し、エンターキーを押します。
これは、Windowsイメージを修復する作業になります。
大体15~25分ほど掛かります。
4.上記が完了したら、続けて「sfc /scannow」と入力しエンターキー押します。
これは、システムの修復を行う作業になります。
作業時間は15~20分ほど
5.Powershellの起動
「powershell」エンターキーで起動
6.PowerShellのコマンドプロンプトに以下のコマンドを入力しエンターキーを押します。
「Get-AppXPackage -AllUsers |Where-Object {$_.InstallLocation -like “*SystemApps*”} | Foreach {Add-AppxPackage -DisableDevelopmentMode -Register “$($_.InstallLocation)\AppXManifest.xml”}」「」は省く
結果が出たら、「Ctl+A」で全選択状態にし「Ctl+C」でコピーします。
メモ帳もしくはwordを開き、「Ctl+V」または右クリックで貼り付けし、任意の場所に名前を付け保存して下さい。
この作業で直らなかった場合はエラーコードから対処方法を探していくことになります。
0x800b0100 または 800b0100 が発生した場合、Windows Update プログラムで必要なファイルが壊れているか、存在しないことを意味します。
7.コマンドプロンプトを右上の×で閉じます。
8.PCを再起動します。
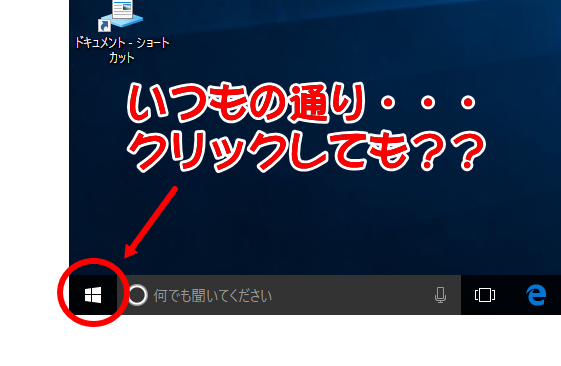
「原因」
WindowsUpdateの失敗?
「復旧方法」
1.タスクマネージャーからコマンドプロンプトを管理者権限で起動します。
起動方法は、「Ctl+Alt+Delete」同時押し、一覧からタスクマネージャーをクリックする
または、タスクバーを右クリックしタスクマネージャーをクリックする。
または、スタートボタンを右クリックしタスクマネージャーをクリックする。
2.タスクマネージャーの「ファイル」 → 「新しいタスクの実行」をクリックします。
ボックス内に「cmd」と入力し、このタスクに管理者権限を付与して作成に「チェック」を入れ「OK」をクリックします。
これで管理者権限のコマンドプロンプトを起動掛けます。
3.コマンドプロンプトが起動したら「dism /online /cleanup-image /restorehealth」と入力し、エンターキーを押します。
これは、Windowsイメージを修復する作業になります。
大体15~25分ほど掛かります。
4.上記が完了したら、続けて「sfc /scannow」と入力しエンターキー押します。
これは、システムの修復を行う作業になります。
作業時間は15~20分ほど
5.Powershellの起動
「powershell」エンターキーで起動
6.PowerShellのコマンドプロンプトに以下のコマンドを入力しエンターキーを押します。
「Get-AppXPackage -AllUsers |Where-Object {$_.InstallLocation -like “*SystemApps*”} | Foreach {Add-AppxPackage -DisableDevelopmentMode -Register “$($_.InstallLocation)\AppXManifest.xml”}」「」は省く
結果が出たら、「Ctl+A」で全選択状態にし「Ctl+C」でコピーします。
メモ帳もしくはwordを開き、「Ctl+V」または右クリックで貼り付けし、任意の場所に名前を付け保存して下さい。
この作業で直らなかった場合はエラーコードから対処方法を探していくことになります。
0x800b0100 または 800b0100 が発生した場合、Windows Update プログラムで必要なファイルが壊れているか、存在しないことを意味します。
7.コマンドプロンプトを右上の×で閉じます。
8.PCを再起動します。
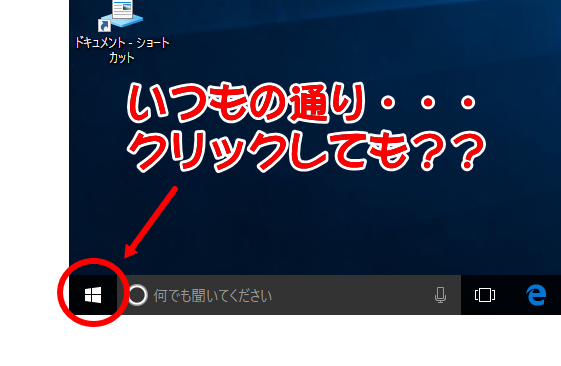
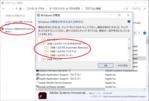
 2018.02.27 19:20 |
2018.02.27 19:20 | 

